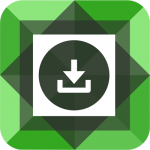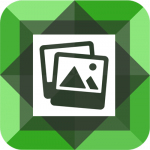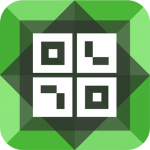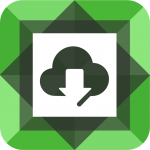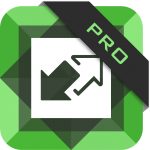FAQs – Portfolio Posts Pro
Where can I find my license key?
Why won't my plugin activate?
- Make sure you have copied the full key from your account.
- Paste the full key in the input box.
- Click the Save Changes button.
- After the page refreshes, click the Activate button.
If you have problems activating, please clear your browser’s cache and follow the above steps again.
Why won't my plugin update?
Is your license active but you are receiving an “unauthorized” error when updating the plugin? This typically happens when a site is migrated from one domain to another – from a staging or development domain to a live domain for example. The license key is active, but active on the wrong domain which causes updates to fail.
There are two ways to fix this, depending on which license you have and how many domains you have activated. Option 1 steps can be done from within your WordPress site. Option 2 steps must be done from within your diviplugins.com account.
If you have an Unlimited license key or if you have a 5 Sites key and have not activated all 5 sites, you can choose either option below. If you have a Single Site license key or if you have a 5 Sites key but have already activated 5 domains, you will need to follow the steps under Option 2. If you’re not sure, Option 2 will work for any license.
Option 1 (Unlimited and 5 Sites licenses with at least 1 remaining site)
- Go the the plugin’s license page on the domain you are having issues and copy the license key
- Delete the license key from the input and click the Save button
- Once the page reloads, paste the license key back to the input and click the Activate Button
- You should now see “Active” under the license key and updates should work.
Option 2 (required for Single Site licenses and 5 Sites licenses with no remaining sites)
- Log into your diviplugins.com account
- Under License Keys, click on the Manage Sites link in the right column for the plugin you want to manage.
- On the next page, click on the Deactivate Site link next to the domain(s) you want to deactivate
- At the bottom of the page, add the URL of the domain you want to activate and click the Add Site button. The correct domain is now active and updates should work.
If you still have issues or have a different error message when updating, please contact support.
Does the plugin work with any custom post type?
My images do not look quite right
Some of my pages are taking a long time to load
Can I use the lighbox feature to load a gallery of images?
YES! Earlier versions of Portfolio Posts Pro were limited to opening a single image in a lightbox. Since version 3.4, we’ve added a lightbox gallery option. Turning this option on will open all of the images from the layout into a lightbox image slider. You’ll find this option near the bottom of the Design tab in the module’s settings.